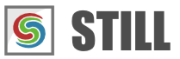STILL - Reference Manual
Contents
User interface
Effects
- Adjust
- Enhance
- Blurs
- Photo effects
- Artistic effects
- Edge effects
- Distortion effects
- Light and shadows
- Masks
- Borders
Area effects
Graphic objects
Editing images
Applying effects
Making collages
Presets
Importing
Exporting
Installation
More help
Contents
This is the STILL Reference Manual. It describes the features found in the application and helps you find information about a tool. This reference manual contains examples that illustrate the usage of STILL.
The manual is divided in several sections, each focusing on a different part of STILL. Clicking on a section heading will display its contents.
User interface
An overview of the STILL user interface (menus, shortcuts, viewers and editors).
Menu and toolbar. This section describes the actions available in the STILL's menu and toolbar.
Thumbnails browser. The Thumbnails browser is where you can browse and select the images that you want to work on and that you will eventually export as individual image files or as pages of a PDF document. It allows you to quickly insert objects and apply effects to an image or to a batch of images.
Viewer panel. This is where the currently selected image is shown. The Viewer will render (apply effects and objects) the selected image and display the result. It is also where you can insert, visualize and edit objects.
Toolbox panel. The Toobox panel contains the STILL's available image processing tools grouped into three tabs: Effects, Objects and Presets.
Parameters panel. The Parameters panel is where you adjust the properties of the effects of an image or a sequence of images. The parameters panel has three tabs: Canvas properties, Controls and Object parameters.
Keys and mouse reference. This section describes the keyboard and mouse shortcuts of STILL.
Effects
Effects overview. Learn about the effects available in STILL and how to apply them to images or a sequence of images.
Effects are organized into different folders according to their purpose.
Adjust: Auto Color, Auto Levels, Brightness and Contrast, Color Balance, Color Boost, Color Temperature, Curves, Equalize, Exposure, Hue, Saturation, Lightness, Tint, Vibrance, White Balance.
Enhance: Denoise, Smoothing, Median Blur, Sharpen, Unsharp Mask, Red Eye.
Blurs: Blur, Linear Blur, Radial Blur, Angular Blur, Zoom Blur.
Photo effects: Grain, Negative, Vignette, Linear Gradient, Radial Gradient
Artistic effects; Cartoon, Solarize, Threshold, Sketch, Half Tone, Particles.
Edge effects: Difference of Gaussians, Edges, Erode, Dilate.
Distortion effects: Lens, Deform, Ripple, Spread, Twirl, Pixelize, Water, Wave.
Light and shadows: Glow, Darks Glow, Soft Glow, Edge Glow, Soft Light, Drop Shadow.
Masks: Chroma Key, Color Mask, Rectangle Mask, Circular Mask, Star Mask, Polygon Mask, Shape Mask.
Borders: Rectangle Border, Circular Border, Star Border, Polygon Border, Shape Border.
Apply effects to a portion of an image and how to use the Light and Warp tools.
Area object. Allows you to apply any effect to a portion of the image. It can be combined with a color mask or a shape maske for more precision.
Light object. Allows you to apply a light effect to a portion of the image.
Warp object Allows you to apply a lens effect to a portion of the image. The warp objects supports magnification and barrel or pincushion distortion.
Graphic objects
This section lists the graphic objects available in STILL and how to use them. Graphic objects can be used to make collages and they can be applied to a batch of images.
Image file object. Paints an image from a file on to the current canvas. An image can be moved and resized inside the Viewer or using the parameter editor in the Controls section.
Image directory object. Paints images from a directory on the current canvas. When exporting the image sequence, STILL will process all the images in the directory generating as many output files as found in the input directory.
Vector file object. Draws an svg file on the current canvas. As for any object, a vector file can be viewed and edited inside the Viewer or using the parameter editor in the Controls section.
Text object. Draws graphic text on the current canvas. Features:
- scale to fit, flip horizontally or vertically
- bold, italic, underline, select fonts, color and opacity
- rotate text and set margins
- preserve font dimensions ratio or stretch to size
- paste rich/html text from other sources
- automatically wrap words
Shape objects. Draw shapes on the current canvas. A shape is a closed vector path with a customizable outline and a fill. Basic shapes: Line, Rectangle, Ellipse, Star, Polygon. Complex shapes loaded from svg files.
Editing images
This sections explains how to crop, rotate, zoom and flip an image.
Cropping images. Learn how to manually remove unwanted portions of the image and how to do that automatically.
Rotating images. This section shows how to rotate an image by any angle.
Straightening images. Find out how to straighten an image.
Flipping images. This section shows how to flip images horizontally or vertically.
Applying effects
This sections explains how to add effects to an image or a sequence of images and how to control them.
Adding an effect to an image. Find out how to add an effect to images.
Adding an effect to an object. How to add effects to individual items in collage.
Applying effects in batch. How to apply effects to multiple images at once.
Making collages
Make collages from image files, image directories, clipart files, shapes and text.
Creating new images. Find out how to create and prepare a canvas before starting to add graphic items to the collage.
Inserting graphic objects. Explains how to add graphic objects to a collage.
Making collages in batch. Learn how to automatically paint an image, clipart, shape or text onto multiple images at once.
Presets
A preset is a sequence of effects and objects that can be applied to an image. Presets can be created at any time during editing and they can be used in other projects.
Creating presets. Create your own presets and templates by saving effect chains and image collages.
Using presets. Apply a preset to an image or a sequence of images.
Sharing presets. Import and export presets from your project.
Importing
Learn how to import image files and image directories.
Exporting
This section describes how to export images as individual image files or as a PDF document and how to print images.
Exporting to PDF. Explains how to export the sequence of images to a PDF document, one image per page.
Printing images. Explains how to print the sequence of images.
Installation
Installing STILL. This section describes how to download and install the MIRAFX STILL package.
Activating STILL. Learn how to activate your copy of STILL
More help
Find out how to access this reference manual from STILL and how get more help with the product.