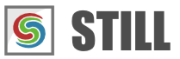STILL - Reference Manual
Contents
User interface
Effects
- Adjust
- Enhance
- Blurs
- Photo effects
- Artistic effects
- Edge effects
- Distortion effects
- Light and shadows
- Masks
- Borders
Area effects
Graphic objects
Editing images
Applying effects
Making collages
Presets
Importing
Exporting
Installation
More help
Installing STILL
How to install STILL
This chapter describes how to download and install STILL package. Following goes through each page in installation step by step.
Obtain a Copy of STILL
The latest versions of STILL can always be downloaded from MIRAFX.com.
Download the package from the product page on the MIRAFX.com website that matches your platform (refer to the product page for a complete list of supported platforms).
Start the Installation.
Execute the downloaded exe file by double clicking it. This will launch the installer and show you a welcome screen. Click Next. Each of the screens used in the installation process are described.
License Agreement Page.
A screen showing the MIRAFX End User License Agreement will apear. You must indicate acceptance of agreement by selecting Accept before continuing with [Next] button.
STILL Information Page.
This screen contains some information relating to the MIRAFX product you are about to install.
Installation Components Selection Screen.
Select the components you wish to install and click the Next button.
Installation Summary Screen.
This page summarizes selected installation settings and steps.
After clicking the [Install] button the selected installation steps are performed. Depending on your computer's configuration, this may launch the Microsoft Runtime installer.
Installation Completed Screen.
This page is the last step in installation. It will close installer and allow you to start using STILL immediately.
Purchasing and Activation
After installation, STILL will run in demo mode. You can try out all the features, but the rendered images will contain a watermark. If you decide to continue using STILL you can buy a license from our web site by following the steps described here.
When you purchase a license, you will receive a registration code that you can use to activate the product from within the application by selecting Help > Activate STILL. Refer to the Registration and Activation page for more details.